Optimalisasi Kinerja pada windows Anda
- Bersihkan File Registry Registry Windows yang telah menumpuk dan terdapat register-register yang rusak dapat dibersihkan dengan bantuan aplikasi seperti Tweak XP atau Tune Up Utilities. Kebetulan saya menggunakan Software Tune Up Utilities untuk menjaga kebersihan registry dari register-register yang rusak. Software ini dapat Anda search di bpk gw…bpk Google,,,wkwkwkwk. Aplikasi ini tidak hanya dapat membersihkan register-register yang error, tapi juga dapat melakukan defragment harddisk.
- Bagi komputer atau notebook yang telah terjangkit penyakit alias sudah kena virus, sebaiknya hilangkan dulu virus-virus yang ada di komputer Anda. Baru kemudian ikut langkah-langkah yang telah saya berikan, virus dapat menyebabkan banyak file-file registry akan rusak, dan ini perlu dibersihkan dan diperbaiki. Matikan Background Service dan Start Up program yang tidak diperlukanAnda dapat mematikan service-service di background dan startup program yang tidak diperlukan. Langkah ini dapat meningkatkan waktu loading dan startup Windows. Caranya, klik tombol start menu dan ketikkan “msconfig” (untuk windows XP, startmenu, pilih RUN, dan ketik “msconfig”), lalu Enter. Pada jendela MsConfig yang terbuka, pilih TAB Services dan centang “Hide all Microsoft Service“. Terdapat beberapa service dari software-software yang terinstal di komputer, service ini dapat kita non-aktifkan dengan menghilangkan tanda centang pada masing-masing service. Perlu hati-hati juga dalam mematikan service ini, karena service seperti Antivirus yang kita matikan dapat menonaktifkan antivirus yang kita miliki. Saran yang saya berikan untuk menonaktifkan service yang ada dan tidak mengganggu sistem misalnya, Adobe LM service, Office Search Engine, Cyberlink, Winamp Agent, ACDSee Device Detector, dan service aplikasi yang tidak begitu penting bagi jalannya Windows. Silahkan tekan tombol APPLY setelah Anda mematikan service yang tidak diperlukan. Kemudian menuju ke tab selanjutnya yaitu tab Startup. Pada bagian ini digunakan untuk memilih program-program yang akan berjalan ketika memasuki Windows. matikan startup program-program yang tidak diperlukan. Contohnya dapat Anda lihat pada gambar. Proses ini dapat mempercepat waktu startup ketika memasuki Windows, Setelah selesai tekan tombol OK, maka Windows akan meminta restart karena file system telah dikonfigurasi ulang. Silahkan restart komputer Anda.
- Hapus File Perfetch pada Folder Windows File prefetch ini berisi data-data program yang sering dipakai di Windows, dan akan di load pada saat Windows melakukan booting. Penghapusan file-file yang ada pada folder prefetch ini tidak akan merusak Windows, dan dapat membuat proses booting lebih cepat. Buka Explorer kemudian masuk ke dalam folder Windows di drive C: pilih folder prefetch dan hapus semua file yang ada didalam folder tersebut. Untuk Windows Vista jangan menghapus folder ReadyBoost yang ada di dalam folder prefetch, karena folder itu nanti bisa digunakan untuk melakukan readybooster melalui flashdisk atau bisa juga dengan melalui keyboard klik bersamaan windows R lalu ketik "prefetch" dan ctrl A lalu klik del dan jawab yes ato enter pada keyboard...
- Hapus Aplikasi yang Tidak Diperlukan Kadang kala karena seringnya kita menginstal aplikasi-aplikasi di komputer, aplikasi tersebut ternyata memang tidak begitu kita perlukan. Sebaiknya hapus aplikasi-aplikasi yang tidak terpakai agar beban komputer semakin berkurang.
- Perhatikan Free Space Harddisk.Hal yang penting dan sering tidak diperhatikan oleh pengguna komputer adalah kapasitas ruang kosong di harddisk atau di tiap partisi melebihi batas minimalnya. Bisa Anda bayangkan jika didalam suatu ruangan, dan ruangan tersebut penuh sesak terisi oleh barang-barang Anda, dan ketika Anda mencari suatu barang, tentu betapa sulitnya mencari barang tersebut. Lain halnya jika ruangan tersebut lebih lega, maka dengan mudah Anda dapat menemukan barang yang Anda cari, ditambah lagi jika meletakkan barang-barang tersebut secara rapih dan teratur (defrag), maka akan lebih mudah lagi mencarinya. Minimal ruang kosong (free space) di harddisk Anda adalah 10% dari total kapasitas harddisk, atau untuk tiap partisi 10% dari total kapasitas partisi tersebut. Contoh, jika drive C: Anda memiliki kapasitas 40GB, maka ruang kosong minimal yang ada di harddisk adalah sebesar 4GB. Pada windows Vista, ketika Anda buka explorer, dapat dilihat status dari masing-masing partisi, jika berwarna merah maka ruang kosong sudah melewati angka minimal. Hapus file-file yang sudah tidak diperlukan lagi, misalnya file-file film atau lagu yang sudah usang.
- Anda juga bisa memanfaatkan tools Disk Cleanup bawaan Windows. Buka explorer, klik kanan drive C: dan pilih properties, pilih Disk Cleanup. Pada tools ini Anda dapat menghapus file-file yang sudah tidak diperlukan lagi di Windows, hasilnya pun lumayan menambah ruang kosong di harddisk Anda. Beri centang semua file yang ingin Anda bersihkan. Anda juga dapat menghapus file System Restore yang terbentuk secara otomatis oleh windows, file System Restore ini bermanfaat untuk mengembalikan fungsi dan file system Windows yang rusak. jadi jika suatu saat Windows Anda mengalami gangguan atau kerusakan, dapat memanfaatkan tools ini untuk memperbaiki Windows yang rusak tersebut. Namun adakalanya file ini tidak diperlukan jika Anda merasa sudah yakin bahwa Windows dalam keadaan sehat. Ukuran filenya lumayan besar, bisa sampai 5 GB untuk file System Recovery saja.
- Defrag Harddisk Setelah Anda melakukan semua proses diatas, barulah ketahap yang terakhir yaitu Disk Defrag. Proses defrag harddisk dilakukan untuk merapikan file-file yang ada pada harddisk Anda. Mulailah dengan mendefrag drive C tempat terinstallnya Windows. Tool yang dipakai cukup dengan tool defragmenter bawaan Windows. Caranya klik kanan pada drive C, pilih properties dan pilih tab Tools, kemudian pilih defragment Now. Untuk Windows XP dapat melihat pada proses defragment harddisk, jika cluster yang berwarna merah sangat banyak, maka hasil defragment akan lebih optimal. Untuk Windows Vista dinyatakan dengan bilangan persen, semakin tinggi prosentasenya maka semakin perlu dilakukan defragment harddisk.
- Lamanya proses defrag tergantung dari kapasitas partisi harddisk yang Anda defrag, juga banyaknya file yang ada. Untuk harddisk dengan kapasitas 20-40 GB membutuhkan waktu sekitar 1 jam. Untuk hasil yang lebih baik lagi, Anda bisa menggunakan aplikasi defragment pihak ketiga seperti Diskeeper Professional atau aplikasi lainnya. Sebaiknya lakukan proses defrag setiap ada perubahan besar di partisi harddisk Anda, untuk rutinitas bisa mendefrag harddisk setiap satu bulan sekali.Seperti yang telah dijelaskan pada point sebelumnya, fungsi defrag harddisk ini untuk merapikan file di harddisk agar waktu akses jarum harddisk lebih cepat lagi…







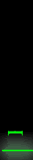
0 coment:
Post a Comment
Jadilah yang pertama untuk berikan komentar yang membangun.